기본적인 회원가입의 경우, 모두 완료했다는 가정하에 작성한다. ( 마스터 카드 필요! )
인스턴스 생성
로그인 이후, Lightsail 대시보드에 접속하여 인스턴스 생성을 한다.
플랫폼은 Linux/Unix,
블루프린트선택은 운영체제(OS) 전용에서 Ubutu 22.04 LTS,
SSH 키 페어 변경을 기본키로 설정,
인스턴스 확인 창에서 가상머신 이름을 변경할 수 있다. (나는 django-instance로 설정하였다.)
아래처럼 인스턴스가 만들어졌으면 성공한 것이다.
52.78.116.237이 공인 IP 주소이다
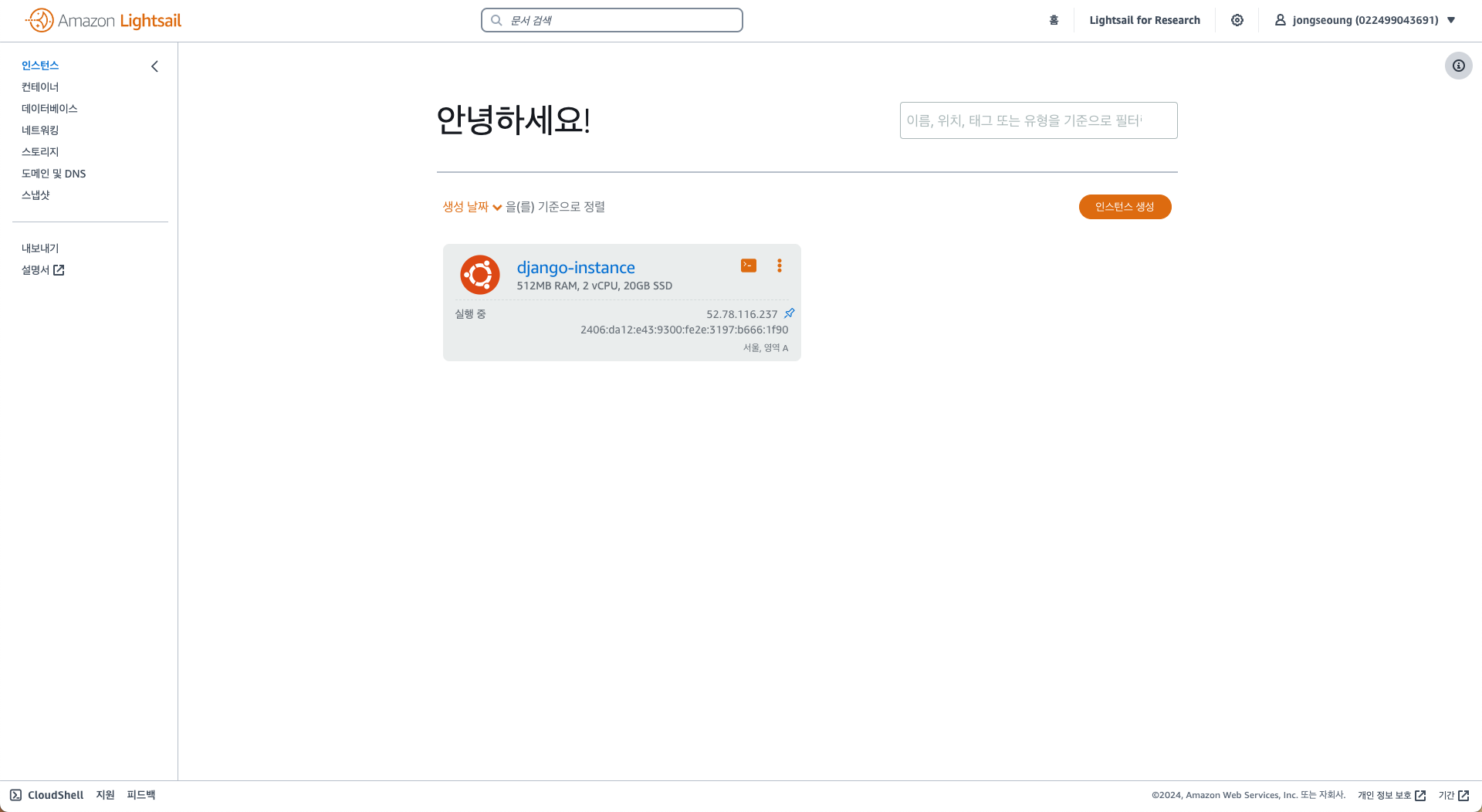
고정 IP 연결
좌측에 있는 목록에서 네트워킹을 클릭하여 고정 IP를 연결해 보자
네트워킹 - 고정 IP 생성을 통해서 생성할 수 있다.
고정 IP 위치가 서울인지 확인하고, 인스턴스를 선택, 고정 IP 확인란에 이름을 입력해 주면 된다. (나는 django-instance-ip로 설정하였다.)
그럼 아래처럼 고정 IP주소가 새로 생긴 걸 확인할 수 있다.
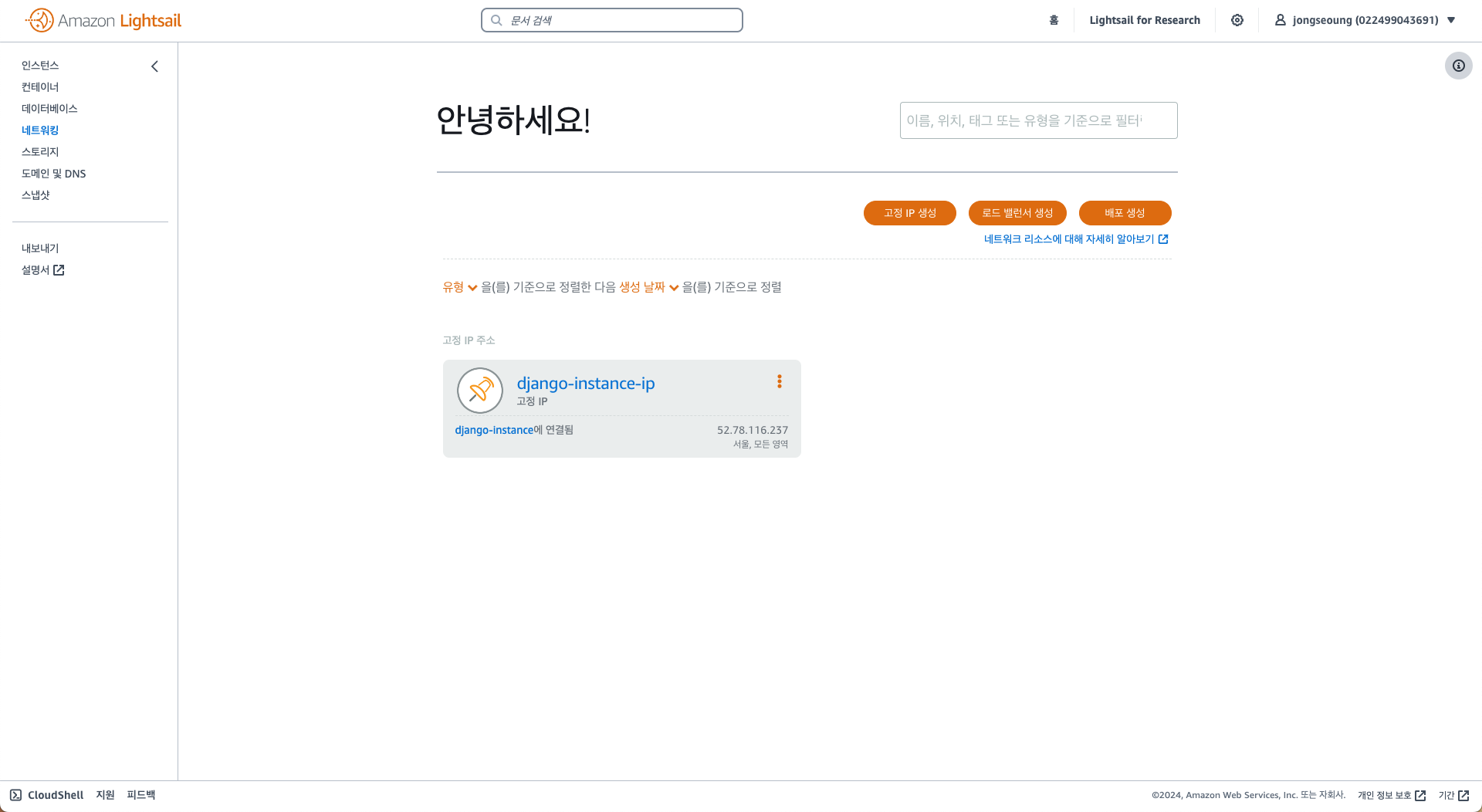
웹에서 SSH 접속 및 로컬에서 공개키 생성 및 등록
인스턴스 창으로 넘어가 보면 터미널 모양 아이콘을 클릭하면 가상환경의 터미널이 열리게 된다.
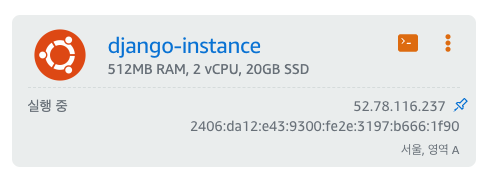
아래 명령어를 통해 공개키를 확인할 수 있다.
cd .ssh
cat authorized_keys
이제 내 컴퓨터 터미널을 열어서 아래처럼 ssh-keygen 명령어를 통해서 공개키-비밀키 쌍을 만들 수 있다.
루트 디렉토리에 .ssh로 이동하여 진행해야 한다.
기본값으로 rsa가 설정되어 있다면 상관없지만, 나는 그렇지 않아서 -t 옵션을 주어 rsa로 변경해 주었다.
맥북이서 pbcopy를 주어 처리하였는데, 그냥 드래그하여 복사해도 된다.
cd ~/.ssh
ssh-keygen -t rsa
cat ~/.ssh/id_rsa.pub|pbcopy
이후 다시 가상환경(서버)의 터미널로 넘어가서 authorized_keys 뒤에 붙어 넣어주면 된다.
cat >> authorized_keys위 명령어를 이용하여 붙여 넣은 후 줄 바꿈을 두 번 하고, control+d를 이용하여 저장&종료할 수 있다.
그 후에 확인해 보면 기존의 키 뒤에는 LightsailDefaultKeyPair, 붙여 넣은 키 뒤에는 컴퓨터 로컬 정보가 들어 있는 것을 확인할 수 있다.

이제 등록한 공개키-비밀키가 있는 컴퓨터에서 SSH를 이용하여 접속할 수 있다.
컴퓨터 터미널창에서 아래처럼 입력해 보자
ssh ubuntu@공인IP
yesIPv4 방화벽 설정
보안을 위해 22번 ssh는 허용된 ip(내 ip)만, 80번은 http를 위해, 443번은 https를 위해 모두 열어주었다.
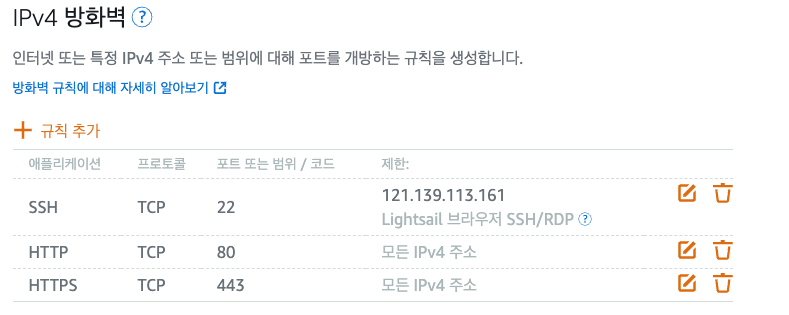
호스팅 명 변경
현재 컴퓨터의 터미널 창을 보면 'ip-'로 되어 있는데, 이것을 변경하기 위해 /etc/hostname/ 안에 파일을 변경하여 준다.
이후 리부트하고 다시 접속해 보면 호스트 네임이 변경된 것을 확인할 수 있다.
alias를 설정하여 SSH 쉽게 접속하기
config 파일을 생성하고 열어, 아래와 같이 설정해 주면 된다.
Host django-instance
HostName 공인ip주소
User ubuntu
이후 터미널에서 django-instance를 입력하면 ssh 연결이 자동을 시동된다.
ssh django-instance
출처
파이썬/장고 웹서비스 개발 완벽 가이드 with 리액트 (장고 4.2 기준) 강의 | 이진석 - 인프런
이진석 | 파이썬/장고 웹서비스 개발의 기초를 탄탄히 다져보세요. 장고 학습에는 시간도 걸리지만, 반복되는 개발 속에 여러분의 생산성을 극대화하실 수 있습니다. 여러분의 상상을 현실로 만
www.inflearn.com
'Django > 인프라' 카테고리의 다른 글
| [AWS Lightsail] 가상환경 생성 및 패키지 설치 (0) | 2024.08.06 |
|---|---|
| [AWS Lightsail] 비공식 PPA를 통한 파이썬 설치하기 (3.12) (0) | 2024.08.06 |
| 가상머신 VS 컨테이너 (0) | 2023.12.18 |
| docker - getting disk info ... permission denied 에러 (0) | 2023.05.04 |
| Docker image와 container 만들기 (0) | 2023.05.02 |
기본적인 회원가입의 경우, 모두 완료했다는 가정하에 작성한다. ( 마스터 카드 필요! )
인스턴스 생성
로그인 이후, Lightsail 대시보드에 접속하여 인스턴스 생성을 한다.
플랫폼은 Linux/Unix,
블루프린트선택은 운영체제(OS) 전용에서 Ubutu 22.04 LTS,
SSH 키 페어 변경을 기본키로 설정,
인스턴스 확인 창에서 가상머신 이름을 변경할 수 있다. (나는 django-instance로 설정하였다.)
아래처럼 인스턴스가 만들어졌으면 성공한 것이다.
52.78.116.237이 공인 IP 주소이다
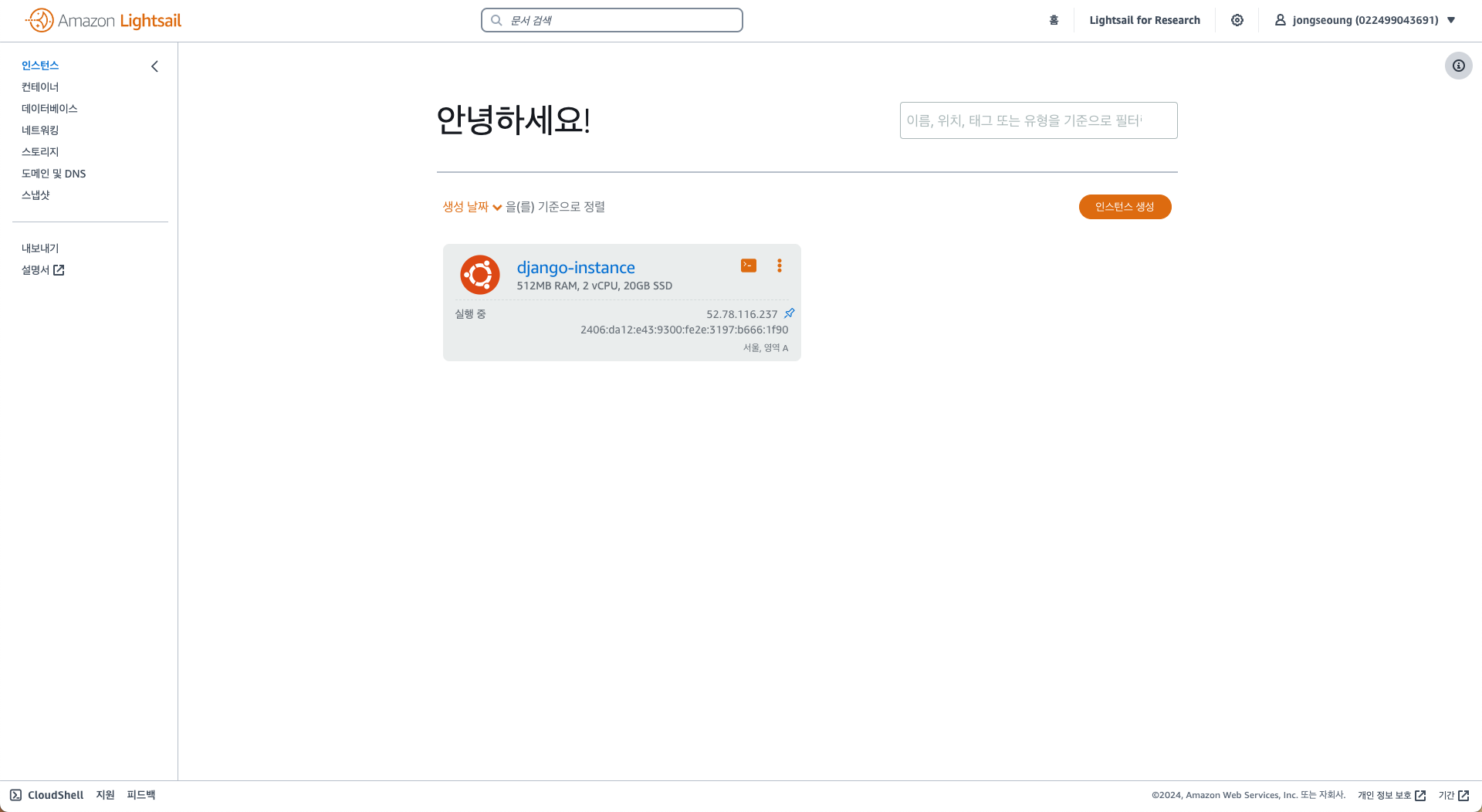
고정 IP 연결
좌측에 있는 목록에서 네트워킹을 클릭하여 고정 IP를 연결해 보자
네트워킹 - 고정 IP 생성을 통해서 생성할 수 있다.
고정 IP 위치가 서울인지 확인하고, 인스턴스를 선택, 고정 IP 확인란에 이름을 입력해 주면 된다. (나는 django-instance-ip로 설정하였다.)
그럼 아래처럼 고정 IP주소가 새로 생긴 걸 확인할 수 있다.
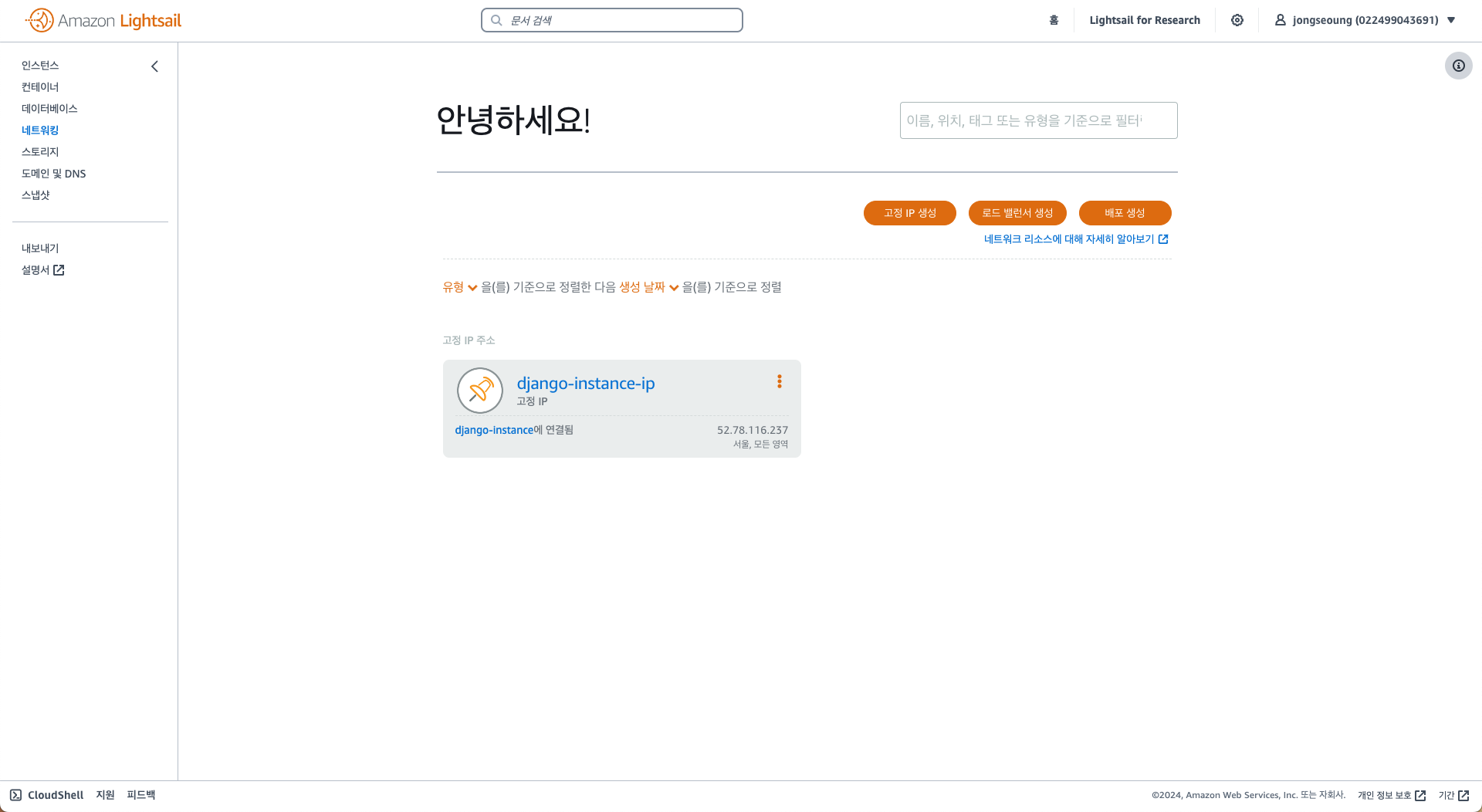
웹에서 SSH 접속 및 로컬에서 공개키 생성 및 등록
인스턴스 창으로 넘어가 보면 터미널 모양 아이콘을 클릭하면 가상환경의 터미널이 열리게 된다.
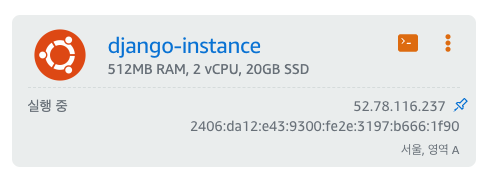
아래 명령어를 통해 공개키를 확인할 수 있다.
cd .ssh
cat authorized_keys
이제 내 컴퓨터 터미널을 열어서 아래처럼 ssh-keygen 명령어를 통해서 공개키-비밀키 쌍을 만들 수 있다.
루트 디렉토리에 .ssh로 이동하여 진행해야 한다.
기본값으로 rsa가 설정되어 있다면 상관없지만, 나는 그렇지 않아서 -t 옵션을 주어 rsa로 변경해 주었다.
맥북이서 pbcopy를 주어 처리하였는데, 그냥 드래그하여 복사해도 된다.
cd ~/.ssh
ssh-keygen -t rsa
cat ~/.ssh/id_rsa.pub|pbcopy
이후 다시 가상환경(서버)의 터미널로 넘어가서 authorized_keys 뒤에 붙어 넣어주면 된다.
cat >> authorized_keys위 명령어를 이용하여 붙여 넣은 후 줄 바꿈을 두 번 하고, control+d를 이용하여 저장&종료할 수 있다.
그 후에 확인해 보면 기존의 키 뒤에는 LightsailDefaultKeyPair, 붙여 넣은 키 뒤에는 컴퓨터 로컬 정보가 들어 있는 것을 확인할 수 있다.

이제 등록한 공개키-비밀키가 있는 컴퓨터에서 SSH를 이용하여 접속할 수 있다.
컴퓨터 터미널창에서 아래처럼 입력해 보자
ssh ubuntu@공인IP
yesIPv4 방화벽 설정
보안을 위해 22번 ssh는 허용된 ip(내 ip)만, 80번은 http를 위해, 443번은 https를 위해 모두 열어주었다.
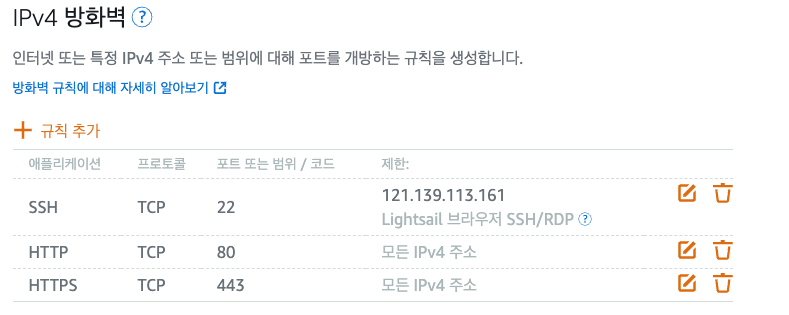
호스팅 명 변경
현재 컴퓨터의 터미널 창을 보면 'ip-'로 되어 있는데, 이것을 변경하기 위해 /etc/hostname/ 안에 파일을 변경하여 준다.
이후 리부트하고 다시 접속해 보면 호스트 네임이 변경된 것을 확인할 수 있다.
alias를 설정하여 SSH 쉽게 접속하기
config 파일을 생성하고 열어, 아래와 같이 설정해 주면 된다.
Host django-instance
HostName 공인ip주소
User ubuntu
이후 터미널에서 django-instance를 입력하면 ssh 연결이 자동을 시동된다.
ssh django-instance
출처
파이썬/장고 웹서비스 개발 완벽 가이드 with 리액트 (장고 4.2 기준) 강의 | 이진석 - 인프런
이진석 | 파이썬/장고 웹서비스 개발의 기초를 탄탄히 다져보세요. 장고 학습에는 시간도 걸리지만, 반복되는 개발 속에 여러분의 생산성을 극대화하실 수 있습니다. 여러분의 상상을 현실로 만
www.inflearn.com
'Django > 인프라' 카테고리의 다른 글
| [AWS Lightsail] 가상환경 생성 및 패키지 설치 (0) | 2024.08.06 |
|---|---|
| [AWS Lightsail] 비공식 PPA를 통한 파이썬 설치하기 (3.12) (0) | 2024.08.06 |
| 가상머신 VS 컨테이너 (0) | 2023.12.18 |
| docker - getting disk info ... permission denied 에러 (0) | 2023.05.04 |
| Docker image와 container 만들기 (0) | 2023.05.02 |
